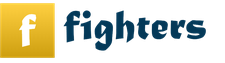По утверждению разработчиков, при помощи данной программы поиск, просмотр, редактирование и печать фотографий станут максимально простыми. Кроме того, создание коллажей, слайд-шоу и нанесение различных эффектов также среди сильных сторон Picasa. Скачать бесплатно эту программу можно на нашем сайте.
Работает Пикаса следующим образом:
она сканирует весь жесткий диск или определенные диски и папки, там индексирует все изображения, графику и видеофайлы. Затем сортирует их в визуальные альбомы, которые упорядочены по датам. Таким образом, затеряться ни у одной картинки на вашем компьютере не получится. При этом расположение самих фоток в файловой системе не изменяется.
Особенно удобно то, что с Picasa можно буквально одиночным кликом применять различные визуальные эффекты и вносить корректировки, используя инструменты, предоставляемые встроенным редактором фотографий. Среди них такие востребованные средства как: кадрирование, повышение качества снимка, снятие «эффекта красноглазика», равнялка изображения по горизонтали и вертикали, настройка цвета, теней и другие не менее полезные функции.
Во время работы с программой вы также можете открыть специальное окошко EXIF, - оно показывает все данные фотокамеры (модель аппарата, дата съемок, наличие вспышки и др.). Могут пригодиться и такие инструменты как виньетка, дуплекс, границы.
Любители потусить в соцсетях должны оценить возможность фотоорганайзер и фоторедактор Пикаса скачать бесплатно. Русская версия для массового пользователя поможет отправлять из программы фотки и клипы прямо в Google+, где они оперативно отобразятся в ленте событий. Если же ваши друзья еще не открыли для себя эту «социалку», тогда можно выслать им сообщение с предложением заценить ваш новый альбом.
Особой популярностью уже успела отметиться опция, которая позволяет редактировать фото в режиме сравнения, когда различия и изменения в расположенных рядом картинках отмечаются, и их легко увидеть, не тратя время на поиск.
Среди минусов программы можно отметить:
Невозможность воспроизведения анимаций в формате GIF, отсутствие функции создания альбомов внутри альбомов и поддержки многостраничных файлов TIFF.
Напоследок небольшой урок граматики. Многие пользователи ошибочно пишут "Picasso программа для фото", правильно звучание названия - "Picasa". Скачать бесплатно эту программу можно на нашем сайте.
Как сделать коллаж из фото на компьютере в программе Picasa. Вы конечно же знаете, что для этого есть специальные программы, его можно сделать в фотошопе и других графических редакторах.
А Пикаса программа не только для коллажей, поможет вам упорядочить изображения на вашем компьютере, с его помощью вы можете или убрать с него надписи и другие предметы. А так же Picasa умеет создавать слайд шоу с музыкой и делает скриншоты.
Тем боле, что скачать эту программу вы можете совершенно бесплатно, если у вас есть аккаунт в Google. Вот статья и видеоурок как . Она достаточно простая в управлении, но так как многофункциональная, то нужно потратить время, чтобы разобраться в ней. В этом видеоуроке, он внизу страницы, кроме того как создать бесплатно коллаж из фотографий, я показываю некоторые функции этой программы.
Как найти в Picasa нужные фотографии для коллажа.
Предполагаю, что вы знаете, как скачать изображения из интернета. И у вас их уже достаточно много. После того, как вы скачаете Picasa на компьютер, она просканирует ваш компьютер и все свои фото, вы сможете увидеть после того, как откроете программу.
При этом никакие изображения или папки они никуда не копирует и не перемещает, а только отображает. Программа время от времени сжимает свою базу после закрытия программы, чтобы экономить место.
Искать папки вы можете из дерева папок, которое расположено в левом столбике или просто прокручивая бегунок справа. А ещё вы можете ввести название изображение в строке поиска. Но предварительно надо нажать на верхней панели Вид -> Библиотека -> Упорядочить по названию. И под картинками появятся названия.
А если хотите увидеть размер фото, то жмите упорядочить по размеру.

Или пометить фото на компьютере, для этого надо открыть изображение, кликнув два раза по нему. Либо нажать правой кнопкой мыши и выбрать Открыть с помощью Программа Picasa Photo Viewer.

А когда фото откроется, найдите маленькую звёздочку внизу, кликните по ней и после того, как она подпрыгнет. А маленькая звёздочка станет жёлтой. Эта картинка будет числиться в Пикаса, как помеченная, и открываться после того, как вы решите посмотреть на помеченные фото.

А теперь откроем в Picasa помеченные фотографии. Можно кликнуть на звёздочку в верхней панели, и тогда картинки откроются, но каждая будет в своей папке. А чтобы открыть их все сразу, нужно кликнуть на альбомы и выбрать альбом Помеченные фотографии.

Cоздание коллажа из фотографий.
Создать его можно из любой папки или альбома Picasa, не только из помеченных фото. Для этого, надо находиться в той папке, из которой вы будете создавать коллаж из фото на компьютере.
А ещё в программе есть так называемый лоток, в него автоматически собираются все фото из той папки, которая выделена в данный момент в дереве папок, либо вы её пометили, кликнув на её название, на правой панели, где размещены все изображения. Как выбрать только нужные, а не целую папку, покажу позже.
Чтобы оказаться на панели для создания коллажей, вам нужно либо нажать в верхнем меню программы, на слово Создание -> Создать фотоколлаж.

Или на кнопку, в нижней панели программы.

*Как добавить или убрать эти кнопки я показываю в видеоролике.
И мы попадаем на панель создания коллажей. Сначала расскажу, как добавить дополнительно фотографии из разных папок. Для этого нам нужно нажать на вкладку Библиотека, она на верху — слева.

И отметить папку, в которой лежит нужная картинка. И если после этого вы перейдёте опять в коллажи (для этого достаточно нажать вкладку «Коллаж», рядом с вкладкой «Библиотека»). То вся папка отразится в разделе «Клипы» (красная обводка и стрелочка).
Чтобы снять выделение со всех картинок, кликните по полю между фотографиями.
Переместить фото на коллаж, можно просто перетаскиванием мыши или выделением фото и нажатием на кнопку с плюсом (жёлтая обводка и стрелка).

Нажимаем на вкладку Настройки, что рядом со вкладкой Клипы и перемещаемся опять на панель для создания коллажей.
Как сделать шаблоны для разных форматов страницы.
И хочу сразу же обратить ваше внимание на функцию Формат страницы. Советую сразу создать нужные для вас соотношения, которые вы используете чаще всего, для того, чтобы сразу сделать, например шапку для сайта или обложку для соцсети Фейсбук. И вам не надо будет вспоминать размеры или смотреть их где-то, а это реальная экономия времени.
Для этого в разделе Настройки. Формат страницы — нажимаем на треугольник. В выпадающем окне, в самом его низу – выбираем строчку «Добавить пользовательское».
И в появившемся окне задаём размеры и пишем название этого соотношения, например «Фейсбук обложка» или «Сайт heder». Все эти размеры вы можете создать и на панели редактирования в разделе Кадрирование, они дублируют друг друга.
- 1 — удалить заданное соотношение вы можете нажатием на маленькую корзиночку рядом с полоской
- 2 — альбомное и портретное соотношение для коллажей.
- 3 – отображение тени от фото на коллаже

Как задать фон в коллаже из фотографий .
В программе Picasa есть два варианта для того, чтобы задать фон в коллаже.
- Это однотонная заливка
- Использовать изображение для фона
Для однотонной заливки надо отметить чикбокс напротив надписи — Сплошной фон. Появится пипетка, которой надо нажать на квадратик, после этого появится палитра красок. В которой можно выбрать подходящий фон. Или перейти на коллаж и выбрать пипеткой цвет из картинок, которые вы используете для создания коллажа.

А чтобы задать фон используя изображение, нужно на коллаже кликнуть левой кнопкой мыши два раза по выбранному изображению. И после того, как картинка выделится, вы увидите, что она обведена оранжевой рамкой (зелёная стрелочка), нужно на верхней панели нажать кнопку – Установить в качестве фона (желтая стрелка).

Режимы отображения коллажей.
В разделе настройках панели для создания коллажей вы найдёте несколько режимов размещения фотографий на коллаже.

Но двигать, менять наклон картинки и свободно менять размер, вы сможете только в первом режиме – Стопка фотографий. В остальных режимах есть бегунок, которым вы можете изменять размер сразу всех изображений, размещённых на коллаже. И называется он – Шаг сетки.

Или просто перетаскивая фото с места на место, а ещё внизу панели вы увидите кнопку – Перемешать фотографии.
Как управлять картинками в коллаже Picasa.
Менять размер и наклон изображения в режиме – Стопка фотографий, вы можете при помощи круга со стрелочкой, который появится, как только вы кликните на фото и отпустите кнопку.

- Двигая стрелочку влево — вы будете уменьшать фото. Вправо – увеличивать.
- Поведёте вверх – наклон влево. Вниз – наклон вправо.
И ещё вверху и внизу от изображения вы видите ряд кнопок.
- Выбрать все – выделяются все фото. Так вы сможете удалить сразу все картинки с поля коллажа. Если нажмётё – Удалить.
- Не выбирать ничего – выделение снимается
Если вы выделите одно изображение.
- Установить в качестве фона – оно станет фоном
- Коллаж – фото будут перемещаться по коллажу
- Посмотреть и изменить – картинку и вас перекинет на панель редактирования
На панели редактирования вы сможете редактировать фотографию при помощи встроенных эффектов (подробности в видеоуроке внизу страницы). После этого надо нажать на вкладку коллаж. И вместе с картинкой вас опять перекинет в панель создания коллажей.

Если вы кликните по картинке на коллаже правой кнопкой мыши, то практически все функции будут продублированы.
Кроме одной – переместить наверх, переместить вверх.

Когда вы её нажимаете — это фото перемещается поверх картинок, которые находятся рядом с ней, или вниз.
А ещё вы можете задавать рамки для каждого фото в отдельности или сразу для всех. На этой панели. И если изображение не выделено, то будут меняться сразу все изображения на коллаже.
Как здесь после того как выбран параметр – Обычная рамка белого цвета.

Как создать в Picasa обложку для социальной сети Фейсбук.
Проще простого, если вы знаете размеры 851*315. Задаёте их в разделе Формат страницы и сохраняете (об этом написано выше).
Обращайте внимание на размер изображений, которые будете применять для фона. Они не должны быть меньше размера, который задан у вас в разделе — Форматы! Чтобы посмотреть размер прямо в программе, вам нужно нажать на верхней панели Вид -> Библиотека -> Упорядочить по размеру (смотрите на первом скриншоте).
И передвигаете фото, как вам нравится. Когда коллаж будет готов, нажимаете на кнопку – Создать коллаж. Это в левой панели под Форматом страниц и Нарисовать тени.

Коллаж какое то время будет создаваться, и после того, как он будет готов, вас перекинет на панель редактирования. Там вы можете его изменить за счёт встроенных эффектов. Каждое действие вы можете, как применить, так и отменить. Для этого под эффектами есть кнопочки.
А мы сейчас напишем текст, для нашей обложки. Для этого кликаем по иконке с надписью АВС

Кликаем по полю и пишем текст, например: «С наступающим!». А дальше редактируем текст. Там всё понятно, поэтому скриншот не делаю, или смотрите в видеоуроке. С текстом придётся повозиться, так как тени и подложки для текста в редакторе нет.
Когда вы добьётесь нужного результата, нажимаете – Применить. Чтобы надпись сохранилась, и жмите файл, выбирайте – Сохранить как. Выбирайте папку, пишите название нового изображения. Да, и Pikasa сохраняет файлы, только с расширением JPG.
Идём на фейсбук. В свой аккаунт или на страницу.
- Кликаем на иконку фотоаппарата
- Нажимаем – Загрузить фотографию
- Сохранить изменения

Как сделать обои на компьютер в программе Picasa.
А теперь возвращаемся в программу, в раздел – Коллажи. (Если не знаете как её найти, смотрите видеоурок внизу страницы.) И находим наш коллаж. Не сохранённое изображение в формате JPG, а именно коллаж.
И нажимаем на него правой кнопкой мыши 2 раза. Нас перекидывает вместе с коллажем в панель редактирования. Наверху вы увидите две вкладки. Нажимайте на вкладку – Изменить коллаж.
Если нет вкладки для изменения коллажа, значит вы открыли картинку, а не коллаж!

Далее меняем разрешение коллажа в разделе – Формат страницы. Выбираем Текущий размер. Если нужно передвигаем фото и редактируем коллаж, так как нравится. И кликаем на кнопку – Фоновый рисунок рабочего стола.

Всё обои установлены, и перемещены в раздел Picasa – Варианты фона. Который находится, в разделе – Проекты. Оттуда вы можете выбирать ранее созданные вами обои.
Для этого выделяете фото -> в верхнем меню, кликаете Создание и жмёте – Установить на рабочий стол.

И имейте в виду, что изображения в Вариантах фона сохранены с расширением.bmp.
А это видеоурок, где рассказано всё более подробно.
Я рассказала вам, как создать новогодний коллаж на компьютере в программе Picasa. С наступающим вас новым годом!!! Счастья вам и всегда мирного неба над головой!
Если вы освоили Фотошоп, то вы уже совсем не Чайник и вам не стоит читать данный пост. Потому, что программа «Пикаса» (Picasa) — это находка для Чайников: проста, удобна и дружелюбна.
1. Я делаю в этой программе (смотрите иллюстрацию):
— банеры — самая маленькая картинка с автопортретом моего внука и названием коллективного блога,
— картинки-заставки в заголовок блога — верхняя узенькая картинка с цветочками и названием блога,
— коллажи любой степени сложности — вот пример:
2. Возможностей разнообразить коллажи в программе «Пикаса» бесчисленное множество:
— каждую составляющую фотографию можно заключить в рамочку,
— каждую картинку можно повернуть вокруг ее центра на 360 градусов,
— размер картинок можно регулировать в процессе размещения на листе,
— сам лист для коллажа в «Пикаса» можно расположить как по вертикали, так и по горизонтали,
— фон коллажа можно сделать белым, цветным или выбрать для фона любую фотографию,
— вариантов расположения картинок в коллаже — шесть, выбор размеров сторон квадрата не ограничивается 15-тью вариантами, так как можно ещё и свой указать и так далее и тому подобное.
Однако сегодня я хочу рассказать в деталях, как сделать надписи в коллажах и на картинках с помощью программы Picasa, как сделать «защитную» надпись от воровского копирования . (Обратите внимание: это еще один способ защитить свои фотографии в интернете. О том, ).
![]()
![]() 3
.
Вариантов расположения надписей,
которые можно нанести с помощью программы «Пикаса», несколько: просто горизонтальная строчка, просто вертикальная строчка, вертикальная «побуквенная», наклонная под любым градусом — то есть поперечная.
3
.
Вариантов расположения надписей,
которые можно нанести с помощью программы «Пикаса», несколько: просто горизонтальная строчка, просто вертикальная строчка, вертикальная «побуквенная», наклонная под любым градусом — то есть поперечная.
Выбрать можно размер и несколько вариантов шрифтов; стили — жирный и курсив, подчеркнутая строка; выравнивание по краям или по центру; буквы могут быть контурные или полностью залиты каким-либо цветом.
4. Ширина контура буквы и ее прозрачность может быть с легкостью изменена, и тогда она будет служить вам как малозаметная защита ваших авторских прав.
Как выполнить такую надпись?
1. Открываете программу «Пикаса», дважды щелкаете по нужной картинке,
2. Попадаете на вкладку «основные операции» — нажимайте на пиктограмму с буквами «АВС-текст»,
3. Открываются функции редактора,
4. Можно сразу выбрать стиль, размер, выравнивание, шрифт и цвет текста, а можно потом изменять их, если появится в этом необходимость,
5. В том месте, где предполагаете написать слова, щелкаете курсором и начинайте печатать — получаете специальную рамочку — она и является окошком для внесения текста; не волнуйтесь, если первые буквы не попали на нужное место — наведите «мышку» на рамочку, нажмите на левую кнопку и перетащите все это хозяйство на нужное место.
![]()
![]() Все подготовительные операции успешно выполнены, текст вы составили и отредактировали его. Теперь его можно сделать или контурным или малопрозрачным, чтобы он не бросался в глаза и не мешал порядочным читателям рассматривать ваши фотографии и рисунки.
Все подготовительные операции успешно выполнены, текст вы составили и отредактировали его. Теперь его можно сделать или контурным или малопрозрачным, чтобы он не бросался в глаза и не мешал порядочным читателям рассматривать ваши фотографии и рисунки.
Контурная надпись
Для этого в данном редакторе, на закладке «Основные операции» по функции «изменить текст», где вы и находитесь в настоящее время, выбирайте буковку Т и нажимайте на зачеркнутый красный квадратик возле нее. Получите контурные буквы. Ширину этого контура регулируете полозком, расположенным справа — рядом с прозрачной буквой Т. Такой именно надписью мне больше всего нравится подписывать свои коллажи и собственные картинки.
Нажмите несколько раз на красный квадратик — получите варианты заполнения контура разными цветами. Это можно использовать для украшения коллажа оригинальными надписями.
Полупрозрачная надпись
Ее вы получите, двигая ползунок по направляющим полозьям с надписью «прозрачность». По умолчанию он стоит в правом крайнем положении, то есть буквы не прозрачны. Сдвигая его влево, остановитесь тогда, когда будет достигнута нужная вам степень прозрачности.
Некоторые советы
1. Надписи можно делать во многих местах одной картинки. Закончив один эпизод надписи, щелкните на кнопку «применить», что слева на «пульте управления» или просто в любом месте картинки, но не внутри рамки-редактора. Затем снова щелкайте в новом месте нового эпизода текста, который вы предполагаете расположить на этой картинке. И снова пишите. Тут можете редактировать по-другому.
2. Эти надписи можно передвигать и наклонять.
3. Если вам что-то не понравилось, то вы можете щелкнуть мышкой на уже готовой надписи и там опять появится рамочка-редактор — изменяйте все что хотите.
4. Сделав один раз свою фирменную надпись, оставьте ее в папке Коллажи, которая появится автоматически после выполнения хотя бы одного тренировочного коллажа в коллекции Проекты, или в какой-нибудь другой папке в программе Пикаса — пусть она хранится — вы сможете ее скопировать и перенести на любую другую картинку сколько угодно раз.
Как скопировать любую надпись на картинке, которую вы сами сделали
1. Выделите картинку, с которой вы хотите скопировать надпись, одном щелчком мыши.
2. В верхнем меню нажимаете «Изменить» и в выпавшем меню активизируете функцию — «копировать текст».
3. Выделяете нужную вам картинку, куда вы планируете перенести текст, открываете в «Изменить» функцию — «вставить текст».
4. Текст надписи появляется именно в том месте и в том положении, как в первой картинке. Не отчаивайтесь. Щелкайте по картинке дважды и попадете опять в редактор. На вашей картинке нажимайте мышкой прямо на буквах — вот вам и рамочка для ввода текста. Перетаскивайте ее на нужное место. А можете даже уменьшать или увеличивать текст или ещё как-нибудь редактировать.
Вот так просто, эффектно и легко.
Не забывайте, что картинки увеличиваются по клику — можно рассмотреть все детали.
Разные тонкости и много иллюстраций можно увидеть в моем блоге «Picasa, Гаджеты и…» , где вы найдете несколько полезных статей, посвященных коллажам и надписям.
Всегда ваша БабочкаЯночка
Picasa (на рус. — пикаса) — это бесплатный программный онлайн пакет (платформа фоторедактор), использование инструментов которой позволяет легко и быстро редактировать, обрабатывать и полностью изменять цифровые фотографии , а также размещать их в Online сети. В 2004 году программа Picasa куплена компанией Google, которая продолжает развиваться и с течением времени расширяет свои возможности (это: лучший браузер Google Chrome , почта Gmail , социальная сеть Гугл Плюс, программа-редактор изображений и множество других онлайн сервисов позволяющие быть Гугл одним из лидеров на рынке Интернет).
С помощью программы Picasa онлайн можно без труда создать отличные презентации, коллажи и слайд-шоу из арсенала ваших фотографий, а также обменяться ими через социальную сеть Google Plus или электронную почту . При первом запуске приложения ваши изображения на компьютере автоматически сортируются и создаются альбомы, картинки в которых упорядочены по имени и дате создания файлов.
Как использовать Picasa
Как пользоваться Picasa — подробно и с иллюстрациями описано в статье ниже. Основным предназначением программы Пикаса является редактирование фотографий, картин с помощью базового набора функций, эффектов и фильтров. Программу с русским интерфейсом можно скачать онлайн бесплатно по ссылке:
После online скачивания драйвера установка Пикаса ни чем не отличается от установки обычной программки на персональный компьютер. При первом запуске после прохождения процедуры установки редактор фотоснимков по умолчанию просканирует ваш ПК на наличие графических изображений. Если на вашем компьютере большое количество снимков процесс может занять больше 3 минут, однако после нескольких минут ожидания вы получите полную информацию о ваших картинках.
Загрузка изображений в программу
Загрузка изображения с цифрового фотоаппарата довольно проста. Picasa сама определяет когда фотоаппарат онлайн подключают к компьютеру и сама начинает загружать с него все фото, предварительно показывая вам. Пользователь может выбрать фотографии необходимые для загрузки и выбрать книжный или альбомный вид отображения.
Изменение фотографий
В программе Picasa есть большой выбор инструментов и фильтров , используя которые вы заметно улучшите свои фотографии и сможете создать красивые и уникальные изображения. Дважды кликнув мышью по фотографии, перед вами откроются следующие разделы:

В этой опции вносятся простые изменения — выравнивание снимка, кадрирование, ретушь, исправления распространённого эффекта красных глаз или добавления надписи в любой части снимка. Если вы не знаете, как правильно воспользоваться этими функциями, всю работу по изменению освещения и регулировки контрастности можно доверить приложению Picasa, нажав на кнопку — Мне повезёт!
Опция представляет несколько регуляторов:

1. Выравнивание освещения.
Часто на фото с сильно ярким фоном основные детали получаются затемнёнными или нечёткими, отрегулируйте осветление — это поможет сбалансировать свет. Также можно попытаться улучшить качество фотографии.
2. Осветление.
Эта функция позволяет увеличить уровень осветления, для того чтобы выделить яркие места в вашей композиции. Прижимая ползунок в правую или левую стороны можно наглядно онлайн следить за изменениями в рисунке.
3. Освещение.
Применяется, когда требуется затемнить тени, для увеличения глубины или контрастности.
4.Температура цвета.
Добавив в изображение “тёплые” оттенки, перетащив регулятор вправо, вы получите более оживлённую композицию и цвета станут ярче.
5. Указание нейтрального цвета.
Можно также указать сервису Picasa Google, какие из частей в изображении нужно считать белыми и серыми. Эта помощь программе даст Photo Lab основу для балансировки фотоснимков.