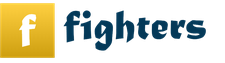Если планируется переустановка или обновление Windows, может потребоваться создание резервной копии драйверов операционной системы, чтобы не пришлось снова искать и загружать их из различных источников. Особенно это полезно, если на ПК нет выхода в Интернет.
Сохранение сетевых драйверов ПК при этом является приоритетным, чтобы иметь возможность сразу же подключиться к сети Интернет и загрузить недостающие драйверы устройств.
- С помощью специальных программ, без труда сохраняющих и восстанавливающих основные драйверы системы, но не гарантирующих 100% результат.
- Средствами самой ОС с помощью встроенной утилиты DISM, работающей с образами Windows и сохраняющей максимальное количество драйверов.
Справка! Драйвер – это небольшая программа, используемая для обеспечения работы установленного на ПК оборудования совместно с ОС.
Сохранение драйверов специальными программами в Windows 7 и 10


Шаг 1. Нажать сочетание клавиш «Win и R» («Win» расположена справа от «Ctrl»).
Шаг 2. Напечатать в открывшемся окне «devmgmt.msc» и нажать «ОК».
Шаг 3. Просмотреть древо устройств. Устройства с неустановленными драйверами и неопознанные устройства будут отмечены желтым восклицательным знаком и знаком вопроса.
Шаг 4. Щелкнуть на требуемом устройстве правым щелчком мыши и выбрать «Обновить драйверы…».
Шаг 5. В окне выбора способов обновления щелкнуть по ссылке «Поиск и установка драйверов вручную».
Шаг 6. Нажать «Обзор» для выбора пути (папки) к драйверам, выбрать папку и нажать «Далее».
Система проведет поиск нужного драйвера и установит его. После завершения процесса перезагрузите свой ПК.
Работа с драйверами в DriverPack Solution
При резервном копировании драйверы ОС обычно совместимы с той же версией операционной системы. Драйверы, включающие использование материнской платы, также обычно устанавливаются и работают нормально.
Однако существует риск, что некоторые драйверы могут не заработать. К примеру, на ноутбуках после установки ОС сенсорная панель обычно функционирует штатно, но специальные ее кнопки могут не работать.
Справка! При использовании ноутбука часто необходимо перейти на сайт его изготовителя для скачивания драйверов, в том числе графических, так как получаемые от AMD или NVIDIA драйверы не всегда работают нормально.
Установить недостающие драйверы в ОС можно также с помощью специальных программ, включающих свои проверенные базы драйверов. Одной из таких программ является DriverPack Solution.
Шаг 2. Запустить установочный файл из папки «Загрузки» или из нижней панели браузера. Программа установится на ПК.
Шаг 3. DriverPack проверит ПК и предложит его автоматическую настройку. Справа в окне программа покажет, какие драйверы и приложения будут установлены. Нажать зеленую кнопку «Настроить…» и дождаться автоматического скачивания и установки драйверов.
Шаг 4. Перезагрузить ПК.
Установка отдельных драйверов
В DriverPack Solution можно также скачать отдельные драйверы устройств. Драйверы в поисковой строке сайта можно искать как по названию устройства, так и по его ID, что подходит для поиска «Неизвестных устройств».
Шаг 1. Для поиска по ID устройства щелкнуть правым кликом мыши на устройстве и выбрать «Свойства».
Шаг 2. Перейти в «Сведения» и в выпадающем списке выбрать «ID оборудования».
Шаг 3. Щелкнуть в поле «Значение» на верхней строке и нажать сочетание «Ctrl+С», скопировав данные из строки в память ПК.
Шаг 5. Вставить в строку поиска курсор и нажать «Ctrl+V», вставив данные об ID устройства в строку поиска.
Шаг 6. Если DriverPack найдет подходящий драйвер устройства, он предоставит ссылку на скачивание «Скачать драйвер». Выбрать версию своей операционной системы (указано стрелочкой) и нажать ссылку для скачивания.
Шаг 7. Запустить скачанный файл, выбрав «Установить только…».
Шаг 9. Подходящий драйвер устройства будет установлен. Нажать «Закрыть».
Шаг 10. Перезагрузить ПК.
Резервное копирование драйверов операционной системы перед ее переустановкой может легко вернуть все устройства ПК к их , работоспособному состоянию. Если же создать копии каких-либо драйверов не получилось, необходимо зайти на сайт производителя оборудования и скачать оттуда их свежие версии.
Видео — Как сохранить драйвера при переустановке Windows
В случае, когда операционная система отработала своё, стала медленно работать, периодически давать сбои и вы приняли решение её , первое что необходимо будет сделать наряду с резервированием своих важных данных, это создать резервная копия драйверов, установленных в системе.
Это не станет проблемой, если у вас есть все драйверы, записанные на диски, любезно предоставленные поставщиком оборудования или загруженные вами ранее из интернета. Тем не менее, некоторые пользователи могут и не знать, где находятся вышеуказанные диски или не иметь резервной копии.
Для таких пользователей в операционной системе Windows 10 есть простое решение. Можно создать резервную копию всех установленных драйверов при помощи встроенных системных инструментов.
Давайте посмотрим, как это можно сделать на практике. В Windows 10 достаточно воспользоваться инструментом DISM для управления драйверами, установленными в операционке в настоящее время.
Их можно легко экспортировать в отдельную папку, а затем повторно, при необходимости, установить из неё. Приступим!
РЕЗЕРВНАЯ КОПИЯ ДРАЙВЕРОВ
Создайте на любом логическом диске папку с произвольным названием. В примере “BackupDrivers”.

Откройте командную строку с повышенными привилегиями.

В командной строке напишите следующую команду:
Dism /online /export-driver /destination:F:\BackupDrivers
где “F:\BackupDrivers” замените на ваш фактический путь к созданной папке. Это может быть папка на отдельном разделе диска или папка на внешнем диске или на флэш-накопителе.

Дождитесь окончания работы системного инструмента.

Вот и все! Теперь у вас есть всё необходимое для повторной переустановки системы.

Иногда даже у пользователей операционной системы Windows 10 возникают проблемы с поиском и установкой драйверов. Потратив ни один час (а может, и день) на подбор нужных для своего оборудования «дровишек», ясно как день, что абсолютно любой пользователь захочет застраховаться от подобных ситуаций на будущее и создать резервную копию установленных в систему и хорошо работающих драйверов . Она сможет понадобиться после чистой установки «десятки» или даже после очередного крупного (как правило, ежегодного) обновления типа RedStone.
Как и во многих других случаях, сторонние разработчики придумали немало программ для создания резервных копий драйверов. Эти инструменты несложно найти, задав соответствующий вопрос любой поисковой системе. Я их в данной статье рассматривать не буду, так как всегда предпочитаю по-минимуму использовать стороннее ПО. Зачем искать и скачивать неизвестно что в себе содержащие программы для резервного копирования драйверов, когда в самой «десятке» предусмотрена возможность выполнить эту задачу встроенными средствами Windows 10 ?
Создание резервной копии всех драйверов в Windows 10 пошагово
- В самом начале нам нужно создать папку, в которой будут созданы копии всех установленных на компьютере (ноутбуке) драйверов оборудования. Например, это будет папка DriversBackup в корне диска C.
- Далее необходимо запустить командную строку от имени Администратора. В Windows 10 сделать это проще-простого: нажимаем правой клавишей мыши на меню Пуск и выбираем нужный пункт.

- В появившемся окне командной строки необходимо ввести следующую команду:
dism /online /export-driver /destination:C:\DriversBackup
Её можно скопировать и вставить непосредственно отсюда, а после этого нажать Enter. Обратите внимание, что все пробелы в указанной команде необходимо сохранить.
- Если команда была задана корректно, начнётся процесс создания резервной копии драйверов . Время необходимое для этого определяется сугубо индивидуально и зависит от многих факторов: количестве оборудования, производительности компьютера и т.д. Например, на моём стационарном компьютере с Windows 10 копия всех «дров» была создана за считанные секунды, а вот на ноутбуке с той же самой «десяткой» для этого потребовалось 2-3 минуты.

После того, как на экране появилась надпись «Операция успешно завершена », командную строку можно закрыть. Теперь резервные копии всех драйверов, установленных на компьютере, сохранены в папке DriversBackup . Надо ли говорить, что на всякий случай лучше её скопировать в какое-то надёжное место, например, на облачное хранилище .
Остановимся чуть подробнее на том, что же за такую длинную комбинацию мы ввели выше в Командную строку:
- dism – вызов инструмента управления компонентами образов Windows (обслуживания образов).
- /online – этот параметр говорит о том, что все действия производятся в активной на данный момент операционной системе.
- /export-driver – указывает инструменту DISM, что надо сначала извлечь все сторонние драйвера из текущего образа системы, а затем сохранить их в выбранную папку.
- /destination: C:\DriversBackup – указывается место назначения (так переводится destination) - то есть, папка, в которую сохранятся драйвера.
Установка драйверов в Windows 10 из резервной копии
Для того, чтобы установить сохранённые в резервной копии драйвера оборудования в операционной системе Windows 10, надо:
- Нажав ПРАВОЙ клавишей мыши на меню Пуск , выбрать и запустить 6 пункт - Диспетчер устройств .
- Найти нужное оборудование (например, Bluetooth), кликнуть на его названии правой клавишей мыши и выбрать пункт «Обновить драйверы... ».

- В появившемся окне выбираем «Выполнить поиск драйверов на этом компьютере».

- Теперь либо находим нашу папку с резервными копиями драйверов через кнопку Обзор , либо вручную вводим путь до неё (C:\DriversBackup ) и нажимаем Далее .

Таким образом из резервной копии можно будет установить драйвера для всего нужного оборудования.
Резервная копия драйверов не только поможет быстро восстановить работоспособность оборудования и периферийных устройств компьютера (принтеров, сканеров, МФУ и т. д.), но и минимизирует возможные проблемы со звуком, графикой и другим оборудованием при выполнении сброса Windows 10 в исходное состояние либо при полной переустановке системы.
Примечание . Для создания резервных копий драйверов в Windows имеется довольно много бесплатных программ. В этой статье мы опишем способ создании резервной копии драйверов без использования сторонних программ, с помощью лишь встроенных в Windows 10 средств.
Windows 10 позволяет извлечь из хранилища драйверов (Driver Store) все сторонние (не относящиеся к Microsoft) драйверы, установленные в системе и сохранять их в указанном каталоге.
Резервное копирование драйверов с помощью DISM
Чтобы создать резервную копию установленных в Windows 10 драйверов, можно воспользоваться консольной утилитой DISM.exe (Deployment Image Servicing and Management).
Экспорт драйверов с помощью PowerShell
Вы также можете создать резервную копию драйверов, установленных в Windows 10, с помощью командлета PowerShell Export-WindowsDriver .
Совет . Командлет Export-WindowsDriver появился в версии PowerShell, представленной в Windows 8.1 Update 1. С помощью командлета Export-WindowsDriver можно экспортировать драйвера как напрямую с запущенной системы, так и из офлайн образа Windows.
Для этого откройте консоль PowerShell и выполните команду:
Export-WindowsDriver -Online -Destination C:\BackupDriversPS

Как вы видите, результат аналогичный – в указанном каталоге появились папки с драйверами.
Восстановление драйверов Windows 10 из резервной копии
Итак, у нас имеется резервная копия установленных драйверов. Каким образом из нее можно восстановить конкретный драйвер (например, после сброса или переустановки ОС)?

Кроме того, есть возможность импортировать сразу все драйвера, хранящиеся в резервной копии. Для этого воспользуемся параметром Add-Driver утилиты DISM. Команда установки драйверов может быть такой:
dism /online /Add-Driver /Driver:C:\BackupDriversPS /Recurse
Резервная копия драйверов не только поможет быстро восстановить работоспособность аппаратной части компьютера и подключённого к нему оборудования (принтеры, сканеры, МФУ и т.д), но и упредит любые возможные проблемы, например, со звуком или изображением из-за некорректно установленного драйвера или его отсутствия после переустановки или сброса Windows 10 в исходное состояние.

Не стоит пренебрегать резервным копированием, будь это создание резервной копии операционной системы Windows, системного реестра, или драйверов устройств, в любом случае наличие бэкапа никогда не будет лишним, а в конечном итоге лишь поможет сэкономить время, обеспечив при этом сохранность данных и корректную работу системы.
Для того чтобы сделать резервную копию драйверов можно воспользоваться одной из специализированных программ, к примеру, DriverPack Solution, Driver Talent, DriverMax, однако существует способ, позволяющий вовсе обойтись без стороннего программного обеспечения, и, создать резервную копию драйверов, задействовав только встроенные возможности самой Windows 10.

Восстановление драйвера из резервной копии

Вот так можно создать резервную копию и при необходимости восстановить из неё любой драйвер.
Читайте также:
AlpineFile.ru
Как сделать резервную копию драйверов Windows 10 и Windows 8
Запускаем Windows PowerShell с правами Администратора. Для этого идём в меню Пуск, открываем Все приложения, ищем в списке установленных программ Windows PowerShell. Правой кнопкой мыши нажимаем на ярлычок "Windows PowerShell" и выбираем Запуск от имени администратора.
 Запуск Windows PowerShell с правами администратора
Запуск Windows PowerShell с правами администратора 2Экспорт драйверов
Когда программа Windows PowerShell загрузится, вводим после курсора команду: Export-WindowsDriver -Online -Destination C:\Drivers и жмём Ввод. Вместо C:\Drivers укажите ту директорию, куда вы хотите сохранить резервные копии драйверов. Опция -Online показывает, что команда выполняется на вашем локальном компьютере.
После ввода команды начинается процесс экспорта драйверов установленных в системе устройств. Ждём окончания процесса.
 Процесс создания резервной копии драйверов Windows в Windows PowerShell
Процесс создания резервной копии драйверов Windows в Windows PowerShell По завершении процесса, PowerShell выведет отчёт об экспортированных драйверах.
 Отчёт Windows PowerShell об экспортированных системных драйверах
Отчёт Windows PowerShell об экспортированных системных драйверах Перед началом процесса убедитесь, что директория, в которую вы собираетесь экспортировать драйверы, существует.
Если вы хотите создать резервную копию драйверов на случай сбоя системы, желательно хранить их не на системном диске, а возможно даже не на этом компьютере. Храните все важные резервные копии на отдельных носителях – DVD, внешний USB-диск, облачное хранилище… Флешки не самый лучший способ хранения важной информации.
Более подробную информацию о работе с Windows PowerShell можно посмотреть на сайте Microsoft.
soltau.ru
Как сделать резервную копию всех драйверов в Windows 10
Если вы переустановили систему или установили ее с нуля, первым делом нужно найти и установить все отсутствующие драйвера.
Хотя Windows 10 сама находит большинство из драйверов при подключении к Интернету, все же иметь резервную копию драйверов не помешает. Если же после установки Windows 10 не находит драйвера для некоторых компонентов вы можете воспользоваться советами из статьи «Как скачать драйвера для Windows» и «Как определить неизвестное устройство в компьютере».
Резервную копию драйверов можно сделать с помощью инструмента Windows 10 DISM.
Делаем резервную копию драйверов Windows 10 с помощью DISM
DISM (Deployment Image Servicing and Management, по-русски Система обслуживания образов развертывания и управления ими) - универсальный инструмент для обслуживания системы, но мы воспользуемся одной из его функций, а именно – резервным копированием драйверов.
Сначала нужно создать папку, в которую будут копироваться драйвера. Например, D:\DriversBackup.
Для запуска DISM откройте командную строки от администратора. Она запускается через специальное меню, называемое WinX или Power User Menu (сама Microsoft так и не дала ему официального названия), которое можно вызвать двумя способами:
- Комбинация клавиш Win + X
- Правый клик мышью по значку меню Пуск
 Меню WinX - командная строка (администратор)
Меню WinX - командная строка (администратор)Но мы же не хотим просто тупо вводить команды, а хотим понимания. Разберемся с тем, что написали:
dism – обращение к инструменту обслуживания
/online – данный параметр указывает на то, что дальнейшие действия (в нашем случае – копирование драйверов) будет производится в работающей на данный момент системе.
/export-driver – параметр указывает DISM что нужно извлечь все сторонние драйвера из текущего образа системы и поместить в выбранную папку.
/destination: C:\DriversBackup – папка, в которую будут экспортироваться драйвера. Можно задать любую, но она должна быть предварительно создана, иначе DISM выдаст ошибку.
Разобрались с синтаксисом, теперь вводим ее в командную строку (лучше скопировать и вставить) и нажимаем Enter.
dism /online /export-driver /destination: C:\DriversBackup
Команда резервного копирования драйверов
Запустится процесс копирования. Он занимает немного времени. В итоге вы увидите результат, похожий на это:
 Резервная копия драйверов создана
Резервная копия драйверов созданаТеперь резервные копии драйверов будут хранится в папке, которую мы ранее указали:
С созданием резервной копии разобрались, теперь обсудим как ею пользоваться.
Как устанавливать драйвера из резервной копии
Если вы переустановили систему Windows 10, обновились с Windows 7, 8 или установили ее с нуля теперь необходимо установить драйвера из резервной копии.
Чтобы это сделать зайдем в Диспетчер устройств. Опять же это можно сделать двумя способами:
- Сочетание клавиш Win + Pause Break открывает окно Система. В левой части выбираем Диспетчер устройств.
 Система - Диспетчер устройств
Система - Диспетчер устройств- Через меню WinX. Нажимаем сочетание клавиш Win + X или кликаем правой кнопкой мыши по меню Пуск. Далее выбираем Диспетчер устройств.
 Меню WinX - Диспетчер устройств
Меню WinX - Диспетчер устройствНаходите устройство, на которое еще не установлены драйвера и нажимаете на нем правой кнопкой мыши. Выбираете пункт Обновить драйверы …

Теперь выбираете пункт Выполнить поиск драйверов на этом компьютере.
 Выполнить поиск драйверов на этом компьютере
Выполнить поиск драйверов на этом компьютереИ указываете папку, в которую ранее сохраняли резервные копии драйверов. В моем случае это папка C:\DriversBackup
 Выбор папки с драйверами для восстановления
Выбор папки с драйверами для восстановленияПосле этого произойдет установка драйверов и устройство будет нормально работать.
Надеюсь, эта информация оказалось для вас полезной. Если да, поставьте лайк и поделитесь с друзьями.
PCgu.ru
Как сделать резервную копию драйверов: программы для создания
Многие пользователи ПК сталкивались с необходимостью установки драйверов. Чего уж там, даже новая операционная система Windows 10 не всегда может распознать устройство и подобрать к нему драйвер. По этой причине даже сейчас драйвера приходится искать на сайтах или устанавливать с дисков, идущих в комплекте с тем или иным оборудованием. Словом, времени уходит немало.
Но чтобы не тратить лишнее время на поиски и установку, можете создать резервную копию драйверов, чтобы при необходимости оперативно их восстанавливать. К примеру, многие переустанавливают ОС, но для чего каждый раз заново заниматься поиском драйверов? Или другой пример: вы приобрели компьютер без диска с драйверами, что также случается нередко. Как бы то ни было, создание резервной копии – вещь полезная и именно об этом мы расскажем в сегодняшней статье.
Несколько важных моментов
- Для того чтобы сделать резервную копию, требуется специальная программа, а также диск или флешка. Хотя копию, в принципе, можно сохранить и в другом разделе диска. Если ОС находится на диске С, то копию можно разместить на диске D.
- Рекомендуется создавать резервную копию непосредственно после установки и настройки оборудования – иными словами, в тот момент, когда все исправно работает.
- Восстановление копии должно выполняться на ту же ОС. Если вы сменили или обновили Windows, то драйвера лучше не устанавливать, так как некоторые из них могут работать неправильно.
Теперь, когда с теоретической частью покончено, можно приступать непосредственно к делу – то есть к программам, позволяющим создавать резервную копию драйверов.
ТОП-3 программ для создания резервной копии драйверов
Сразу оговоримся, что таких программ существует просто огромное количество. Но сегодня мы рассмотрим только лучшие в своем роде (по крайней мере, по мнению посетителей нашего сайта). К слову, все они могут не только создавать копии, но и обновлять драйвера для всех без исключения устройство. Итак, приступим.
№1. Slim Drivers
Считается одной из лучших программ для драйверов. С помощью Slim Drivers можно не только создавать резервные копии драйверов, но также искать их и обновлять, причем устройства могут быть любыми. Еще эта программа может похвастаться просто огромной базой данных (речь идет о драйверах), поэтому ее мы и используем в качестве примера.
№2. Driver Checker
Еще одна хорошая утилита, с помощью которой можно делать резервные копии и восстанавливать из них драйвера. Да, здесь база данных не такая большая, как у предыдущей программы, хотя на создание копии это никоим образом не влияет (влияет лишь на обновление).
№3. Double Driver
Небольшая программа (зато совершенно бесплатная), позволяющая делать резервные копии драйверов. Она есть у многих пользователей, поговаривают даже, что она может быть лучше, чем описанная выше Slim Drivers.
Делаем резервную копию драйверов с помощью Slim Drivers
Начнем с нескольких важных ознакомительных моментов. Так, для того чтобы работать с данной утилитой, необходимо подключение к Интернету. Дело вот в чем: если перед установкой драйверов у вас не было Интернета, то позже, скажем, во время переустановки операционной системы, при восстановлении драйверов возникнут проблемы – вы не сможете установить утилиту Slim Drivers. Получается своего рода замкнутый круг.
Обратите внимание! Именно поэтому в подобных случаях лучше использовать программу Driver Checker, которая имеет аналогичный принцип работы.
Шаг первый. Для создания копии при помощи Slim Drivers настройте для начала место, в котором на жестком диске вы сохраните копию. С этой целью после запуска программы перейдите в раздел «Опции» и выберите там пункт Backup, указав путь сохранения резервной копии. Как отмечалось ранее, будет лучше, если вы выберите другой раздел диска – не тот, на котором расположена операционная система. После этого сохраните внесенные изменения (кнопка Save).

Шаг второй. Затем можете начинать создание копии. Чтобы сделать ее, перейдите в Backup, отметьте требуемые драйверы и кликните по одноименной кнопке (то есть, Backup, как показано на изображении ниже).

Шаг третий. Спустя несколько минут после начала операции копии драйверов будут успешно созданы. Соответствующий отчет об этом продемонстрирован на приведенном ниже скриншоте.

Альтернативный вариант: используем утилиту Driver Magician Lite
Еще одна неплохая программа для создания резервной копии драйверов, которая не вошла в наш небольшой рейтинг (поскольку не очень популярна), но вашего к себе внимания определенно заслуживает. Для начала найдите и скачайте эту программу, затем разархивируйте (если скачали ее в виде архива) и выполните запуск от имени администратора.

Когда Driver Magician Lite запустится, отметьте флажками драйвера, копии которых вы желаете сделать. Можете отметить сразу все, если боитесь, что упустите что-то. Есть возможность сортировки по дате (дело в том, что некоторые из драйверов устанавливаются с самой операционной системой) или, как вариант, отмечайте те, что отмечены красным цветом. Когда нужные драйверы отмечены (или отмечены все), кликните по Start Backup и укажите путь, куда будет сохранена резервная копия.


Подождите, пока будет сделана копия (это может занимать от пяти до пятнадцати минут). Когда появится сообщение о том, что копия успешно сохранена, можете смело закрывать программу.

Восстановление драйверов утилитой Slim Drivers
В случае необходимости вы с легкостью сможете восстановить драйвера из копии, которую вы сделали ранее. Алгоритм действий должен быть следующим.
Шаг первый. Перейдите в опции программы и выберите пункт Restore, далее выберите место на диске, в котором хранятся копии драйверов (смотрите один из предыдущих пунктов статьи – выбрать необходимо ту папку, которую вы уже выбирали ранее). Затем выберите «Сохранить».
Шаг второй. После этого отмечайте те драйвера, которые должны быть восстановлены, и кликните по Restore.
Шаг третий. Всплывет предупреждение касаемо того, что процедура восстановления потребует перезагрузки компьютера. По этой причине заранее сохраните все документы, иначе они могут пропасть.
Стандартное восстановление на «Виндовс» 7, 8, 10
Есть и другой способ восстановления из резервной копии. В данном случае нужно нажать Winkey+R, затем ввести devmgmt.msc и нажать кнопку Ок.
Те драйверы, которые нуждаются в установке, будут располагаться в «Других устройствах».
На изображении ниже зеленым обозначены драйверы, установившиеся автоматически, а красным – те, которые не установились.
Для восстановления кликните ПКМ по требуемому устройству, выберите «Обновить драйверы» и выполните поиск на компьютере. В «Обзоре» укажите, куда именно ранее вы сохраняли резервную копию, после чего подтвердите действие. Спустя некоторое время выбранный вами драйвер будет установлен системой в автоматическом режиме. Проделайте данную операцию в отношении каждого неизвестного устройства.
Данная операция должна производиться для каждого устройства, находящегося в списке «Другие устройства»!
В качестве заключения
Собственно, на этом можно и закончить обзор. К слову, многие пользователи положительно отзываются еще об одной программе – о Driver Genius. Тестирование показали, что данная утилита позволяет создавать копии практически всех находящихся на персональном компьютере драйверов, более того, она способна сжать их и поместить в автоматический инсталлятор! Однако в ходе восстановления нередко возникают ошибки: установка может прерваться на полпути или, к примеру, программа сообщит, что она не зарегистрирована, поэтому может восстановить лишь несколько драйверов, проч.
Для более детального ознакомления с вопросом советуем посмотреть приведенный ниже тематический видеоролик.
Видео – Создание резервной копии драйверов в Windows
mega4ip.ru
Скачать Double Driver – бесплатная программа для резервной копии драйверов
Double Driver – бесплатная программа, являющаяся в прямом смысле этого слова менеджером драйверов устройств, подключенных к материнской плате компьютера с возможностью их резервного копирования. Утилита, как и файловый менеджер, отображает все драйвера инсталлированные в операционную систему в виде списка, а также позволяет сохранять этот список и распечатывать.
Наиболее востребованная функция утилиты Double Driver – резервное копирование драйверов Windows 8, 7, Vistaи XP. Большинство пользователей выбирают для работы именно эту программу по причине ее бесплатности и очень быстрой скорости резервного копирования драйверов. К слову сказать, она всего за пару минут может создать полную резервную копию в операционной системе, которая установлена уже не один год, а, следовательно, и драйверов в ней накопилось не мало. Кроме того, при создании копий, утилита сортирует все файлы по папкам, название которых соответствую именам устройств. Помимо сортировки по папкам утилита содержит в своем функционале еще и фильтр, которые фильтрует все драйвера по их разработчикам, например, от Microsoft и тп.
Создание резервной копии драйверов
Создать резервную копию драйверов, установленных в систему можно быстро и всего в пару кликов с помощью программы Double Driver скачать которую можно по ссылке ниже. Утилита не требует инсталляции и может на любом съемном носителе.
Запустите утилиту на своем ПК и в главном ее окне, в верхнем меню, щелкните по кнопке “Backup”, затем кликните по “ScanCurrentSystem”, как показано рисунке ниже.

Далее отметьте галочками чекбоксы напротив тех драйверов, для которых собираетесь сделать резервную копию, после чего щелкните по “Backup Now”. Можете отметить их все, если есть сомнения в том, что отметили именно нужные.

В появившемся диалоговом окне укажите программе место на жестком диске, где она должна сохранить резервную копию драйверов, а также активируйте радиокнопку “Compressed (zipped) folder”, если хотите, чтобы копия была сжата в архив. Кроме того, если вам нужно создать самораспаковывающийся архив, то вместо указанной выше радиокнопки, активируйте “Single file self extract (executable)”. Щелкните по “Ok”, чтобы запустить процесс создания копии.

Дождитесь, пока утилита Double Driver закончит свою работу и проинформирует вас об этом соответствующим сообщением.

Созданный архив с резервной копией драйверов будет храниться в указанном ранее вами месте и иметь название модели вашей материнской платы, а также даты создания бекапа. Для восстановления драйверов из данного архива, нужно его распаковать, затем запустить мастер установки и следовать его инструкциям и подсказкам.