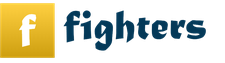Здравствуйте, уважаемые читатели сайта wot -force .ru ! Сегодня мы бы хотели рассказать вам о том, как настроить видеокарту Nvidia для WOT . Многие геймеры предпочитают использовать продукты фирмы Nvidia , но далеко не каждый знает, как настроить видеокарту Nvidia для WOT . Чтобы достичь максимальной производительности в игре, следуйте нашим советам. В данной статье мы поговорим именно о картах GeForce , для обладателей Radeon мы подготовим отдельный материал.
В World of Tanks, как мы знаем, очень важна реакция и скорость, и, как следствие, нам необходим большой и стабильный FPS (частота кадров). Если вы обладаете каким-нибудь дорогостоящим «монстром» вроде Radeon 7990 или Geforce GTX 780, то наши советы вам не нужны, т.к. ваши аппараты очень производительны и легко справятся с максимальными настройками игры , всем же остальным лучше провести несложные манипуляции по настройке своей видеокарты. После всего этого вы не только повысите FPS в World of Tanks, но и поднимите общую производительность своей «видяхи».
И так, для того, чтобы настроить видеокарту Nvidia для WOT , следуйте таким шагам: на рабочем столе клацните правой кнопкой мыши на любую область экрана, затем в появившейся менюшке нажмите на «панель управления Nvidia ».
Перейдите во вкладку «Параметры 3D » и нажмите на «Регулировка настроек изображения с просмотром», здесь вам нужно выбрать пункт – «Настройки согласно 3D приложению», затем нажмите «Применить».
После всего этого идем в нижнюю вкладку «Управление параметрами 3D », в появившимся окне производим такие изменения:
- Граф. Процессоры CUDA – все.
- Анизотропная фильтрация – управление от приложения.
- Тройная буферизация – выключаем.
- Фильтрация текстур(анизотропная оптимизация при выборке) – выключаем.
- Фильтрация текстур (отрицательное отклонение УД) – привязываем.
- Фильтрация текстур (качество) – производительность.
- Фильтрация текстур (трилинейная оптимизация) – выключаем.
- Фильтрация текстур (анизотропная оптимизация фильтрацией) – выключаем.
- Ускорение нескольких мониторов – однодисплейная производительность.
- Верт. синхроимпульс – адаптивный.
- PhysX – центральный процессор.
- Сглаживание-прозрачность – выключаем.
После проделанных манипуляций нажимаем «Применить», дабы все изменения вступили в силу. Стоит учитывать, что некоторых пунктов у вас может не быть, или будут присутствовать какие-то другие – это нормально, т.к. разные модели видеокарт имеют разные особенности.
Такая тонкая настройка видеокарт Nvidia для WOT может дать вам до 40 процентов прироста производительности, это очень хороший результат, при учете, что нам нужен каждый кадр. Эти настройки позволят вашему видеоадаптеру работать максимально производительно – улучшится FPS в World of Tanks .
Надеемся, что наши советы помогли вам оптимально настроить вашу видеокарту от Nvidia для комфортной игры в WOT . Подписывайтесь на обновления и оставайтесь с нами!
Даже с хорошим процессором и новейшей видеокартой бывает такое, что игры зависают, появляются фризы либо fps падает ниже обычного. Всё это может произойти, если у вас изначально не были настроены драйверы видеоадаптера Nvidia GeForce правильно либо вы не установили все из них. Чтобы проверить, так ли это, попробуйте выполнить все пункты данной инструкции и сравнить производительность игр до и после пройденного алгоритма.
Для начала скачайте специальное приложение Geforce Experience с официальной страницы сайта разработчика по ссылке: http://www.nvidia.ru/object/geforce-experience прокрутите страницу чуть ниже и найдите зелёную кнопку “Скачать сейчас”, нажмите на неё. Подтвердите сохранение файла, нажав во всплывшем окне “Сохранить файл”.
Теперь откройте папку со своими загрузками и найдите скачанный установочник. Нажмите по нему два раза левой кнопкой мыши.














Нажмите на вкладку “Глобальные параметры”.

Если перейти во вкладку “Программные настройки”, то вы можете выборочно для каждой игры ставить предпочтительный видеоадаптер, но для лучшей работоспособности, делать этого не рекомендуется.



После всех манипуляций, перезагрузите компьютер. Проверьте производительность и fps ваших игр. Если у вас возникли какие-либо вопросы, то через соответствующее окно вы можете связаться с поддержкой Nvidia.
Если во время сражения FPS на ноутбуке всегда слишком низкий, предлагаем выполнить следующие действия:
I. Убедиться, что компьютер подходит по системным требованиям.
II. Установить высокопроизводительный план потребления энергии.
III. Отключить все снижающие производительность системы и Интернет программы.
IV. Проверить, какое количество видеокарт установлено в ноутбуке.
V. Переключить видеокарту на дискретную.
Vа. Инструкция для Nvidia видеокарт.
Vб. Инструкция для AMD видеокарт.
VI. Если ничего не помогло, создать заявку в службе поддержки.
I. Для начала, убедитесь в том, что Ваш ноутбук соответствует .
II. Высокопроизводительный план потребления энергии.
1. Нажмите "Пуск".
2. Перейдите в "Панель управления" > "Система и безопасность".
3. Выберите "Электропитание".
4. Выставьте "Высокая производительность". При необходимости настройте яркость монитора, так как при переключении производительности яркость может измениться.
III. Отключите все снижающие производительность системы и Интернет программы
Антивирусы (в крайнем случае), клиенты для скачивания файлов (например: uTorrent, Download Master, Zona, FlashGet и другие), программы обеспечивающие текстовую и голосовую связь (например: Skype, ICQ), закройте браузер и другие, ненужные приложения. Особенно в данной ситуации стоит выделить антивирус, так как в процессе игры он проверяет различные файлы и это в определенной степени нагружает систему.
IV. Для того, чтобы узнать количество видеокарт на Вашем ноутбуке, выполните следующие действия:
1. Нажмите кнопку Пуск, введите в строку поиска слово “устройство” (без кавычек) и в списке результатов выберите “Диспетчер устройств”.


Наличие в списке двух адаптеров дисплея означает, что ваш ноутбук поддерживает переключение между видеокартами.
Если в списке присутствует только один адаптер дисплея, чаще всего, ноутбук не поддерживает такое переключение.
V. Переключение видеокарт
Итак, мы определили, что ноутбук соответствует системным требованиям игры, может переключаться между видеокартами и у него правильно настроен план питания. Теперь необходимо правильно настроить видеокарту под игру, так как, вероятнее всего, на ноутбуке автоматически используется встроенная видеокарта Intel и это вызывает понижение FPS. Для использования дискретной видеокарты необходимо выполнить следующие инструкции:
Vа. Панель управления Nvidia. Для видеокарт Nvidia GeForce
Если в Вашей системе стоит видеокарта AMD Radeon или только Intel, то перейдите к разделу Vб.
Убедитесь, что на Вашем ноутбуке установлены актуальные драйвера для видеокарты Nvidia GeForce. Для установки\обновления драйверов производитель рекомендует использовать программу GeForce Experience , которая отслеживает выход нового драйвера для вашей видеокарты и автоматически обновляет его. После установки драйвера через программу GeForce Experience , обязательно перезагрузите компьютер.
Настройка видеокарт Nvidia GeForce производится через “Панель управления Nvidia”.
Для открытия данной панели кликните правой кнопкой мыши на рабочем столе, в выпадающем окне выберите пункт “Панель управления NVIDIA”.

1. В панели управления, перейдите во вкладку "Управление параметрами 3D". В глобальных параметрах укажите процессор Nvidia как предпочтительный и нажмите "Применить".

2. Перейдите во вкладку "Программные настройки". В первом пункте нажмите Добавить, затем Обзор. Найдите файл Castle.exe (расположен в папке с установленной игрой PrimeWorld\Castle\Castle.exe) и PW_Game.exe (расположен в папке с установленной игрой PrimeWorld\PvP\Bin\PW_Game.exe), затем нажмите "Добавить выбранную программу".
Во втором пункте в выпадающем меню выберите "Высокопроизводительный процессор Nvidia".

Важно! Добавив Castle.exe, не забудьте нажать "Применить", затем добавьте PW_Game.exe и также нажмите "Применить".
Перезапустите свой компьютер и запустите игру. Если Вы не заметите прироста в значении FPS или он будет не значительным то, выполните следующие действия:
Запустите "Панель управления Nvidia". Перейдите во вкладку "Регулировка настроек изображения с просмотром", выберите пункт "Пользовательские настройки с упором на:" и перетащите ползунок влево до упора, чтобы появилась надпись "Производительность". Нажмите "Применить", перезагрузите свой компьютер и запустите игру.

Vб. ATI Catalyst Control Center. Для видеокарт AMD Radeon
Если в Вашей системе стоит только видеокарта Intel, то перейдите к разделу VI.
Перед началом выполнения настроек убедитесь, что на Вашем ноутбуке установлены актуальные драйвера для видеокарты AMD Radeon. Для установки\обновления драйверов загрузите утилиту для определения наиболее подходящих драйверов для вашей системы AMD Driver Autodetect с официального сайта AMD. Утилита не нуждается в установке — просто запустите ее и она автоматически предложит скачать необходимый драйвер. После установки драйвера обязательно перезагрузите компьютер.
Чтобы изменить параметры переключения видеокарт в ATI Catalyst Control Center, выполните следующие действия.
1. Нажмите кнопку Пуск и в поле поиска введите текст CCC (в английской раскладке), затем из списка результатов выберите пункт CCC - Advanced (Дополнительные параметры):
2. В меню Catalyst Control Center выберите Switchable Graphics (Переключение видеокарт).
3. Выберите Browse (Обзор) для поиска выполняемого файла для приложения, которое необходимо настроить. В нашем случае это исполняемые файлы Castle.exe (расположен в папке с установленной игрой PrimeWorld\Castle\Castle.exe) и PW_Game.exe (расположен в папке с установленной игрой PrimeWorld\PvP\Bin\PW_Game.exe).
Внесенные изменения будут сразу же применены. Перезагрузите компьютер и запустите игру.
Не забудьте завершить работу ненужных программ на момент запуска игры.
Если после выполнения предложенных инструкций уровень FPS не изменится, то переключите игру в оконный режим и понизить настройки графики до минимальных.
VI. Если инструкции не помогли повысить FPS
Создайте заявку в службе поддержки, сразу к запросу приложив , файл и подробное описание проблемы (при каких условиях происходит обычно просад, замирает ли звук вместе с картинкой и так далее). Также укажите, какие инструкции Вы уже выполнили.
Первый взгляд на панель управления иногда пугает пользователя своими непривычными терминами и кажущейся сложностью. Многие предпочитают не связываться с этим хитромудрым набором незнакомых слов. Понять, что представляет собой настройка видеокарты Nvidia для игр и выполнить необходимые действия на самом деле достаточно просто.
Не стоит поддаваться иллюзиям о правильности всех параметров. На практике уже не один раз доказано, что только определенные усилия с вашей стороны помогут получить весомое улучшение кадровой частоты. Не стоит пугаться таких незнакомых слов, как тройная буферизация или потоковая оптимизация. Результат в виде повышения FPS – хорошая награда ха потраченное на настройку время.
Клик правой кнопки мыши в любой зоне рабочего стола необходим для входа в меню управлением видеодрайвером.
Следующий шаг – переход в «Управление 3D» в появившемся окошке.
Именно в нем и происходит основная настройка самых важных при показе изображений формата 3D параметров. Не стоит бояться того, что процесс получения самой производительности связан с большими изменениями изображения с точки зрения его качества.
Видеопроцессоры представлены в первом пункте – «CUDA – графические процессоры». Можно сделать выбор для применения приложений с таким названием – Compute United Device Architecture. Практически любой графического типа пользуется подобной архитектурой вычислений для повышения своей производительности.
Из-за того, что «DSR-Плавность» входит в перечень компонентов «Степень», пропускаем его. А теперь разберемся в причинах необходимости отключения «DSR-Степень».
Подобная технология – главный инструмент для расчета параметров картинок в играх с высокими показателями разрешения. Полученный результат воспроизводится в нужном масштабе. В нашем случае ее использование не требуется, что легко доказать на следующем примере.
Каждому из нас знакома ситуация с мерцанием при движении элементов или рябью мелких деталей во время игры. Это вызвано недостаточным количеством точек выборки при минимальном разрешении. Увеличение числа выборочных точек – главная функция технологии DSR. Но для нас это не играет никакой роли при наличии самой большой производительности. А с ее отключением невозможно и производить настройку плавности. Так что двигаемся дальше, выполнив отключение.
Теперь разберемся с алгоритмом под названием антизотропная фильтрация. Она необходима для повышения качества тех текстур, которые расположены относительно камеры под определенным углом. Этот способ позволяет создать более четкие игровые текстуры.
В сравнении с трилинейными и билинейными вариантами новая технология фильтрации очень затратна в плане эксплуатации памяти. Настройка в этом пункте имеется одна – выбор коэффициента. Необходимо выполнить отключение для этой функции.
Выполнение синхронизации изображения с одновременной настройкой частоты развертки на мониторе – это возможности следующего пункта. Можно устранить разрывы в обще плане изображения при слишком резких поворотах камеры, но часто происходит просадка кадров ниже номинальной частоты развертки. Лучше всего выполнить отключение для стабильного наличия необходимого числа кадров в секунду.
Инструмент для применения очков виртуальной реальности не особенно интересен нам, пока VR не стал еще элементом для постоянного пользования геймерами. Здесь ничего не трогаем в настройке.
Реалистичными поможет сделать визуальное восприятие процесс «Затенения». Но данная функция не совместима с большим количеством игр. Лучше ее отключить.
Сохранность скомпилированных шейдеров для центрального процессора – рабочая функция «Кэширование шейдеров». При необходимости повторного использования GPU берет с диска нужный компонент. Отключение данного параметра обязательно негативно отразиться на производительности.
Далее идет пункт по выбору ЦП числа кадров для обработки их ГП. Здесь оптимальным остается самое высокое значение.
Технология многокадровой корректировки для удаления по краям рабочего изображения своеобразного излома. Все инструменты подобного типа очень прожорлива по отношению к процессору. Вывод однозначен – отключаем ее.
Задействовать одновременно несколько ЦП помогает функция потоковой оптимизации. При некорректной работе отключаем ее или выставляем автоматический вариант.
Существует два режима управления электропитанием. Ставим первый максимальный из-за его невосприимчивости к загрузке.
В промежутке от «Сглаживания» до «Сглаживания – режим» отключаем все пункты.
Работа следующего пункта происходит в связке с функцией, уже подвергшейся деактивации. Такое же действие выполняем и для рассматриваемого параметра.
При пользовании несколькими видеокартами применяется ускорение большего числа дисплеев.
Опция фильтрации текстур поможет добиться нужного нам результата – увеличить производительность.
Технология изменения уровня детализации с отрицательным значением способствует .
Трехлинейная оптимизация должна быть включена для снижения параметров одноименной фильтрации.
Выполнив эти операции, мы полностью закончим настройки.
Производительность любой видеокарты можно увеличить не только изменением аппаратной части, но и программной. В первом случае речь идет о ее разгоне, однако это может плохо закончиться для самой карты. Поэтому изменение программного обеспечения как является самым оптимальным вариантом. Он позволяет "безболезненно" для чипа повысить его производительность. Но перед тем как настроить видеокарту Nvidia, нужно точно узнать ее модель.
Определение модели графики
Определить модель используемой в системе видеокарты можно разными способами. Самый простой из них:
- Кликам по рабочему столу правой кнопкой мышки, выбираем самый нижний пункт "Разрешение экрана".
- Жмем на "Дополнительные параметры".
- В появившемся окне будет выведена информация о видеокарте. Вкладка "Адаптер" покажет название модели.
Также точно определить модель позволит программа Aida64. Она распространяется платно в интернете, но есть и бесплатная версия с урезанными функциями. Нам бесплатная версия вполне подойдет. Скачайте ее с официального сайта и установите. Запустите, и во вкладке "Графический процессор" будет указана модель вашей карты.

Установка правильного драйвера
Перед тем как настроить видеокарту Nvidia, обязательно нужно установить соответствующий драйвер. Мы узнали модель нашей графики, поэтому теперь сможем скачать для нее нужный драйвер. Обязательно качать его нужно с официального сайта. Где, выбрав раздел "Поддержка", необходимо кликнуть на "Драйверы". Там нужно указать "Тип продукта" (в нашем случае GeForce), операционную систему, а также серию и семейство. Все это мы знаем из названия видеокарты, которое только что определили.
Скачиваете драйвер и устанавливаете его - в этом нет ничего сложного. Как минимум, если ранее стоял неправильный или устаревший драйвер, то новое программное обеспечение уже может повысить производительность вашей графики.
Как настроить драйверы видеокарты Nvidia?
С установкой нового драйвера автоматически устанавливается программа настройки. Там мы можем изменять параметры, выбирать режим работы видеокарты в играх или при просмотре видео и т. д. И если не знаете, как правильно настроить видеокарту Nvidia, то эта программа обязательно поможет.

Обычно центр управления Nvidia открывается с рабочего стола. Жмем правой кнопкой по рабочему столу и выбираем "Панель управления Nvidia". Там нам необходимо выбрать пункт "Управление 3D-параметрами". В этом разделе находятся ключевые такие как фильтрация текстур, буферизация, синхронизация и т. д.
Анизотропная оптимизация
Самый первый параметр называется "Анизотропная оптимизация", и при его активации повышается четкость 3D-объектов. Чем выше будет значение фильтрации, тем будет выше четкость объектов в приложении 3D (игре), однако это будет требовать немного больше ресурсов графики. Обычно данный параметр настраивается в самой игре, однако можно его отключить в настройках видеокарты, и тогда он будет игнорироваться в играх.
Стоит отметить, что фильтрация текстур хоть и оказывает влияние на производительность, но небольшое. Другие параметры влияют сильнее.
Фильтрации и оптимизации
Трилинейная оптимизация - эту опцию нужно установить на значение "Выкл". Ее выключение позволяет драйверу понижать качество трилинейной фильтрации, и это оказывает хорошее влияние на увеличение производительности. Данная фильтрация представляет собой более совершенный вариант билинейной. Но отключение этой опции скажется на визуальной составляющей игры или другого 3D-приложения.

Также обращаем внимание на опцию Она имеет настройку: 2x, 4x, 8x, 16x. Чем выше будет значение, тем более естественно будут выглядеть текстуры в игре. Но, как уже поняли, более высокое значение предполагает больший ресурс графики.
Тройная буферизация - одна из разновидности двойной буферизации. Технология позволяет избежать или, как минимум, уменьшить количество артефактов графики. Стоит установить значение этого параметра на "Выкл", чтобы слегка увеличить производительность.
В опции "Фильтрация текстур" будут доступны варианты выбора "Качество" и "Производительность". Выбираем "Производительность" - это снизит качество фильтрации текстур, но прибавит в скорости обработки.

Это самые основные настройки, которые позволяют добиться более высокой скорости обработки данных видеокартой. Есть и второстепенные:
- Вертикальный синхроимпульс - выбираем значение "Адаптивный".
- PhysX - ЦП.
- Управление электропитанием - выбираем режим для максимальной производительности.
- Сглаживание - выключено.
- Потоковая оптимизация - включено.
После того как настроить производительность видеокарты Nvidia удалось, все изменения нужно сохранить. Сразу отметим, что на разных моделях видеокарт эти настройки могут называться или выглядеть немного по-разному, также количество опций для выборки может быть больше или меньше. Однако идея в целом заключается в том, чтобы отключить указанные выше технологии.
Заключение
Да, качество картинки в играх сильно упадет, но чем-то приходится жертвовать. Пользователи, которые знают, как настроить видеокарту Nvidia GeForce, никогда не отрубают все опции сразу. И вы тоже сразу не отключайте все указанные выше параметры. Испытывайте их по одному и смотрите, насколько сильно поднимается FPS в игре, исчезают ли "фризы" и "тормоза". Если после отключения двух-трех параметров вы сможете добиться нормальной работы игры без зависаний, то отключать остальные параметры в ущерб графике не стоит.
Теперь вы знаете, как правильно настроить видеокарту Nvidia, и сможете это сделать самостоятельно.